File transfer android to pc wifi | It's very irritating when you want your file or documents in your desktop but unfortunately it's on your android phone or tablet. Now you are thinking about transferring it. Here you get stuck. Forget those old ways of transferring files from phone to pc. Gadgets360hub is here to help you. I will show some easiest and fasted method to receive or send files between your Android tablet and pc.
 |
| Transfer Files Securely |
Easiest Way to Transfer Files From Android to PC via WiFi
Your files and documents are important but your time is more important. The methods I will show you will save your lots of time. The best part is that is doesn't need any extra material like a USB cable or card reader etc.
Now what you actually need to transfer your documents?
An Android software named wifi file transfer.
What is Wifi File Transfer?
WiFi File Transfer lets you upload or download the files/document/pics to/from your phone or tablet over a wireless connection. A user-friendly and easy-to-use web interface, no USB cable needed.
It is a Simple tool for the quick WLan-not-to-many-at-once file transfer.
Consider this situation: Your smartphone is online within a WLAN and you are sitting at a regular computer within the same WLAN and want a simple transfer of some files between both devices. Then WiFi file transfer is for you. On the android device: Just click the friendly start button within the app and it will prompt you with a local URL which you can enter within your browser on the PC.
Features of Wifi File Transfer Software
• Upload or download multiple files at once
• Upload entire folder structures (Google Chrome only)
• Delete, rename, copy, zip or unzip files using the built-in file manager interface
• Password authentication (optional)
• Shortcuts to photo, video and music directories
• Runs as a background service
• View photos directly in your web browser (integrated thumbnail gallery)
• Autostart service when connected to home network (optional)
• Provides access to external SD cards and USB storage devices
• Works while the device is in hotspot mode
That's all you need. The wifi file transfer software is entirely free to use. If you have already had the software then you can skip this part. But in case you don't have then You can download it from the given link below.
Click here to download Wifi File Transfer for FREE. Wait! If you are using free version then you can transfer files of maximum size only 5MB. To transfer larger files you have to purchase its pro version which will cost you around 1.40 USD. It's worth buying if you need to transfer files on a daily basis.
Installation
This process is very easy it's like downloading other apps.
- Open google play store in your android phone or tablet.
- Search Wifi File Transfer and download the first software you get.
- Tap on install and accept its terms and conditions to complete the process.
- Instead of Searching if you want to download directly then click here.
Requirement To Use This App
- In order to use this app, your computer and your phone need to be on the same local area (or WLAN) network.
- If you would like to use this app on public WiFi networks, please make sure to set an access password in the app settings.
- If you're using WiFi File Transfer alongside other server apps such as WebSharing or Kies Air, make sure they do not use the same port number.
How to transfer Using WiFi File Transfer?
First, make sure that your device is connected to the same wireless network connection in which you want to transfer your notes. After you have done with that, Open the wifi transfer software which you installed before. Click on the start button to start the file transferring service.
 |
| Interface of Tool |
Let me tell you what happens when you tap the start button. After tapping the start button you are allotted with a secure IP address and a port. These will help you find your desktop and connect it with without any USB or data cable.
Point any browser to this address: port combination (if the browser is on the same network as the wireless device), and you'll see the following handy web interface.
The android app interface is set up with four main sections:
- A File browser: Where you can easily navigate your device file structure and download files like file explorer in your device.
- Media gallery: A thumbnail gallery of your device's images, it shows images and pics.
- Device information: This area shows about the device and useful information like IP etc.
- Transfer files: Where you can transfer files and folders (Chrome only) to the device.
To transfer a file to your device, follow these steps:
- Head your browser to the WiFi File Transfer web page.
- Click on the Select Files option to Transfer files to the device.
- In the file manager section, locate and find the file to be uploaded and click on Open.
- Now start Uploading from the main Window.
- Wait for the upload to complete this will not take too much of time.
To download files from your device, do the following:
- In the file browser, Head to the location of the file.
- Select the file(s) to be downloaded as you can see in the image below.
- Simply Top the Download button
- Select to download the files individually or as a zipped archive.
- Wait for the download to complete
 |
| File transferring |
If you want to transfer a media file. You can quickly download from the thumbnail section of the gallery. Here's how:
- Click on the Media gallery tab in the software itself.
- Find the file you want to download
- Click on the Download link (See Below)
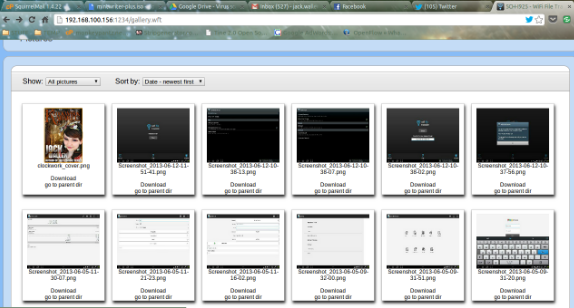 |
| Transferring Pics in PC |
Password Protection
Why password Protection? It is because you are transferring files over wifi. So if any other person connects your wifi at the same time then he will also start receiving your files. So it's better to use a password while transferring data from android to pc via WiFi. To enable the password to see the steps below:
- Open the android application.
- Tap on the Settings button.
- Tap on the access password.
- Enter a strong and desired password.
- Tap on OK! and You are done.
Now if anyone wants to access your file then he/she has to enter a password to access.
If you're searching for one of the top ways to transfer your secure data to and from your Android device, then look no further than WiFi File Transfer.
Not only does it allow you to easily gain access to the files/folders on your tablet, but it also offers the simplicity of a web browser for the process of transferring that information. What method of file transfer do you prefer on your Android tablet? Share your opinion in the discussion thread below.
Also Read:
If you're searching for one of the top ways to transfer your secure data to and from your Android device, then look no further than WiFi File Transfer.
Not only does it allow you to easily gain access to the files/folders on your tablet, but it also offers the simplicity of a web browser for the process of transferring that information. What method of file transfer do you prefer on your Android tablet? Share your opinion in the discussion thread below.
Also Read:
- How to get free products to review
- Unknown Smartphone facts you must know
- Why Technology is good?
- UO smart beam lesser projector | Mini projector
- Facebook Data Leak Case
- Interesting facts about new BMW G20 3 Series 2019
- Microsoft Windows 10 October update shocking
- A guide to getting the first sale on Fiverr | Freelance | Upwork

Post a Comment